DKシステム(レセプト対応電子カルテ)のご案内
DKシステム アップデート情報
最新バージョン : Ver9.22
バージョンアップの方法について
-
DKシステムVer6.70-9.21からVer9.22へのバージョンアップの仕方についてお知らせします。
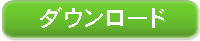
↑
ここをクリックしてダウンロード(自己解凍ファイル)してください。
zipファイルでダウロードしたい場合は、ここをクリックしてください。
※バージョンアップの分かりやすいチャートを作成しました。→ここをクリックしてください。
最近、エッジでは、ダウンロード出来ない報告を受けています。
エッジでのダウンロードの仕方は、ここをクリックしてご覧ください。
それでも、ダウンロード出来ない場合は、
ブラウザを変更して、グーグルクロームを使用すると今まで通りダウンロードが出来ます。
尚、上部のここのzipファイルでのダウンロードは、エッジでも可能です。
(但し、zipの解凍ソフトが必要です。)
上記をクリックすると、ブラウザの下にバーが出ます。
ダウンロードの際に「保存」の横のΛまたは▼をクリックします。
注意:「実行」はクリックしないようにしてください。
もしくは、
「名前を付けて保存」をクリックします。
すると、下図のような窓が開きます。
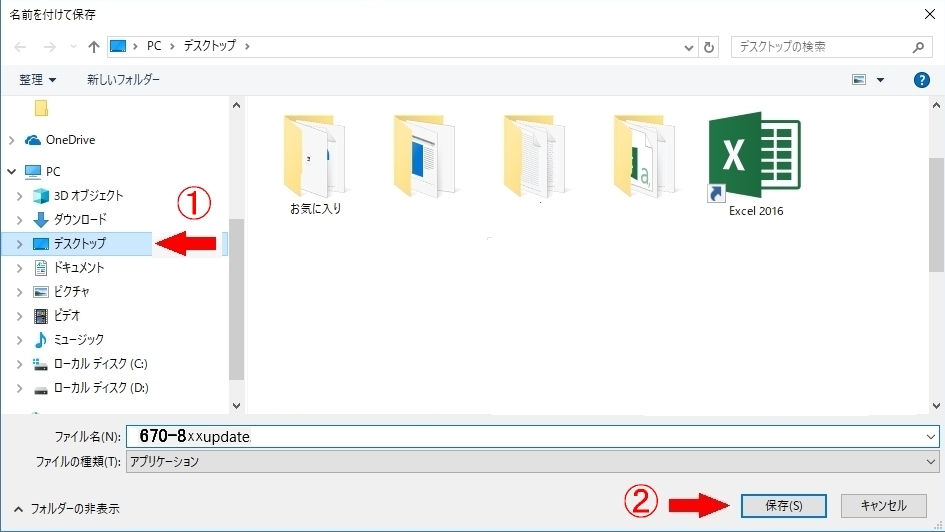
① 左側の一覧で「デスクトップ」を見つけ出し、クリックして、その後、② の「保存」をクリックしてください。
ダウンロードの際、「ダウンロードの人数がすくないため、問題を起こす・・」もしくは、
「このプログラムはウイルスに感染しています」と出て、削除されダウンロードが出来ない事があります。
ここで、「操作」をクリックしてください。ウイルスは入っておりませんのでご安心ください。
数十秒から数分後に、下記の完了しましたのメッセージに変わります。
ダウンロードが正確にデスクトップに出来ているか確認するために、ここで「X」をクリックします。
ブラウザを全て閉じます。
デスクトップに下記のような、「670-9xxupdate.EXE」という電子レンジのアイコンがあるか確認して下さい。(xxはバージョンの数字です。)
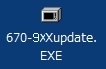
他に、ダウンロードのボタンを押してもブラウザの下にダウンロード中と出て、勝手にダウンロードされる場合があります。
その場合は、マイドキュメントのダウンロードのフォルダに自動でダウロードされています。
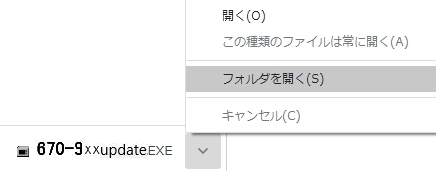
上記のようにダウンロードが完了した時点で、右の▽を押し、「フォルダを開く」をクリックすると、
マイドキュメントのダウンロードのフォルダが開き、その中に「670-9xxupdate.EXE」というファイルがあります。
それを右クリックし、コピーして、デスクトップを右クリックし、張り付けてください。
(注:ダウンロードのフォルダ内で実行してもうまくアップデート出来ません。必ずデスクトップにコピー・貼り付けを
して、デスクトップ上で、自己解凍させてください。)
一応、DKシステムのデータのバックアップの作業をしてください。
データのバックアップはマニュアルのP60~を参照してください。
(DKシステムのトップメニューの左上の「ヘルプ」→「ヘルプ」でもマニュアルを確認できます。)
<DKシステムを起動しているときは終了して、パソコンを再起動してから行って下さい。>
先ほどの電子レンジのアイコンをダブルクリックして、実行してください。
---Windows10の場合---
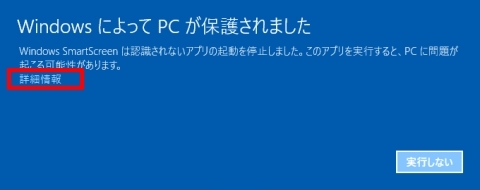
「WindowsによってPCが保護されました。」というメッセージが出た時、
「実行しない」のボタンしかないので、クリックしてしまうと、ここからは進めません。
ここで、上記の「詳細情報」をクリックして、下記の表示に変え、
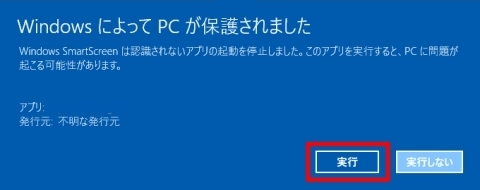
次に、下記の画面が出ます。
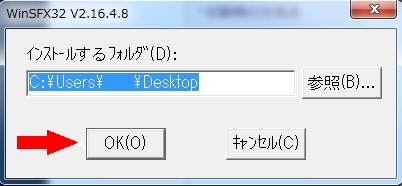
「OK」をクリックします。
---Windows7・8の場合---
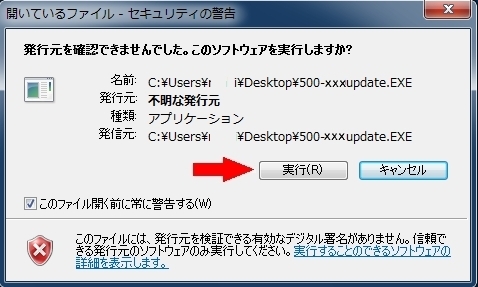
「実行」をクリックしてください。
解凍しているメッセージが出て、数十秒から数分後に画面から消えます。
注:ここで、何も反応しないので戸惑う方がおおいところです。
ここでは、ダウンロードファイルを自己解凍しただけの操作になります。
上記の画面で「実行」をクリックしてください。
次に、下記の画面が出ます。
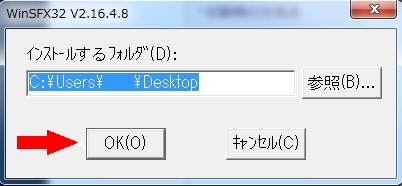
「OK」をクリックします。
パソコンによっては、この後、下記メッセージが出る場合がありますが、
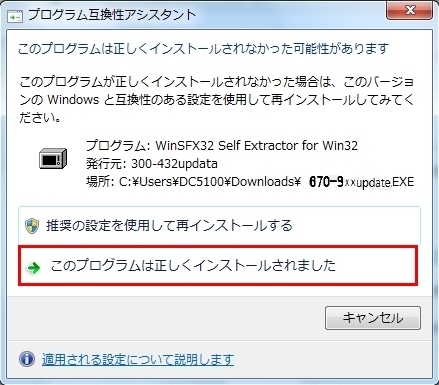
必ず、「このプログラムは正しくインストールされました」をクリックしてください。
この後、
デスクトップに下記のような、フォルダのアイコンがあるか確認して下さい。
 (xxxはバージョン番号です。)
(xxxはバージョン番号です。)注:ここでこのフォルダを見つけられない事が多いので、よく確かめてください。必ずあります。
見つけられたら、そのフォルダをダブルクリックをして開きます。
そのフォルダの中の「UPDATE.exe」(windows10用)というファイルをクリックして実行してください。
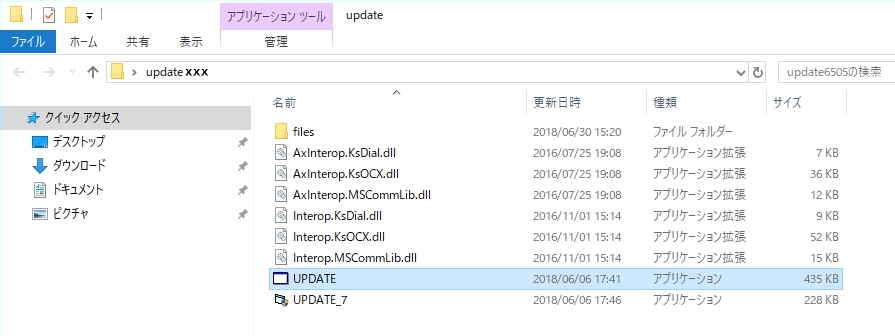
「UPDATE.exe」というファイルを実行してエラーが出てうまくいかない場合は、
そのフォルダの中の「UPDATE_7.exe」(windows7用)というファイルをクリックして実行してください。
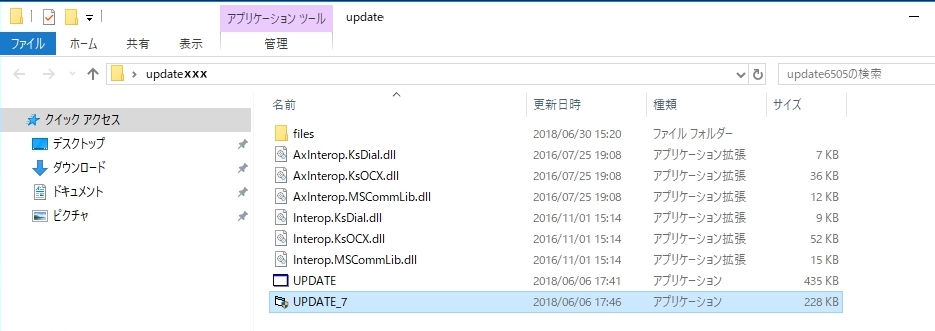
ここで、PCに問題を起こす可能性がありますと警告のメッセージが出ますが、
「実行」をクリックして進めてください。
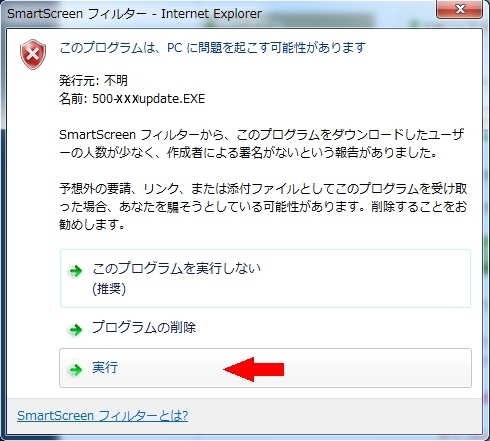
また、ウイルスバスターの場合、不審なファイルのブロックのメッセージが出ますが、
「ファイルを開く」をクリックして進めてください。
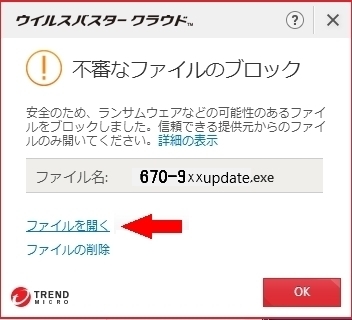
すると、下記画面が出ます。
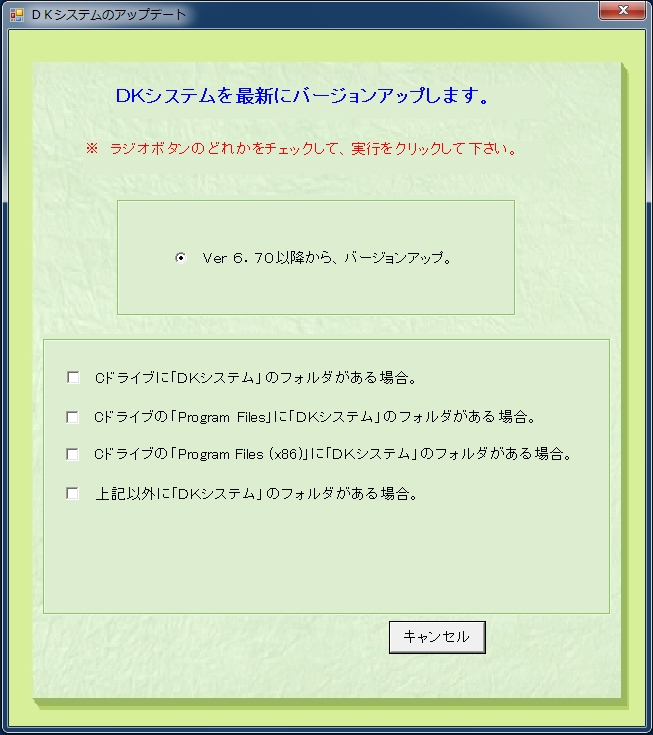
下の欄で、
Cドライブに「DKシステム」のフォルダがある場合。
Cドライブの「Program Files」に「DKシステム」のフォルダがある場合。
Cドライブの「Program Filesx86」に「DKシステム」のフォルダがある場合。
他の場所に「DKシステム」のフォルダがある場合。
の4つの内の当てはまるものにチェックを入れると、下に「実行」が現れます。
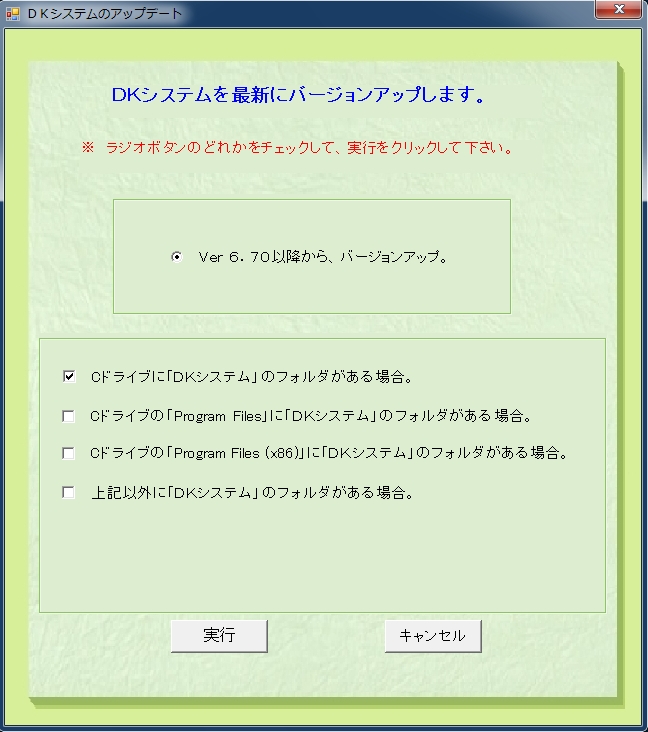
チェックに間違いなければ、「実行」をクリックして下さい。
数秒から数分後に下のメッセージが出ます。
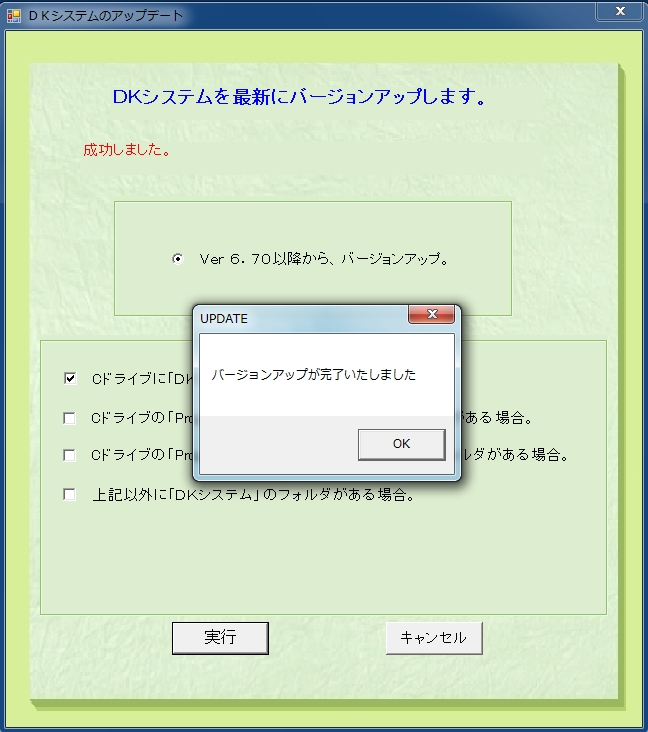
「OK」クリックして下さい。
その後、通常通り、スタートから「DKシステム」を起動してください。
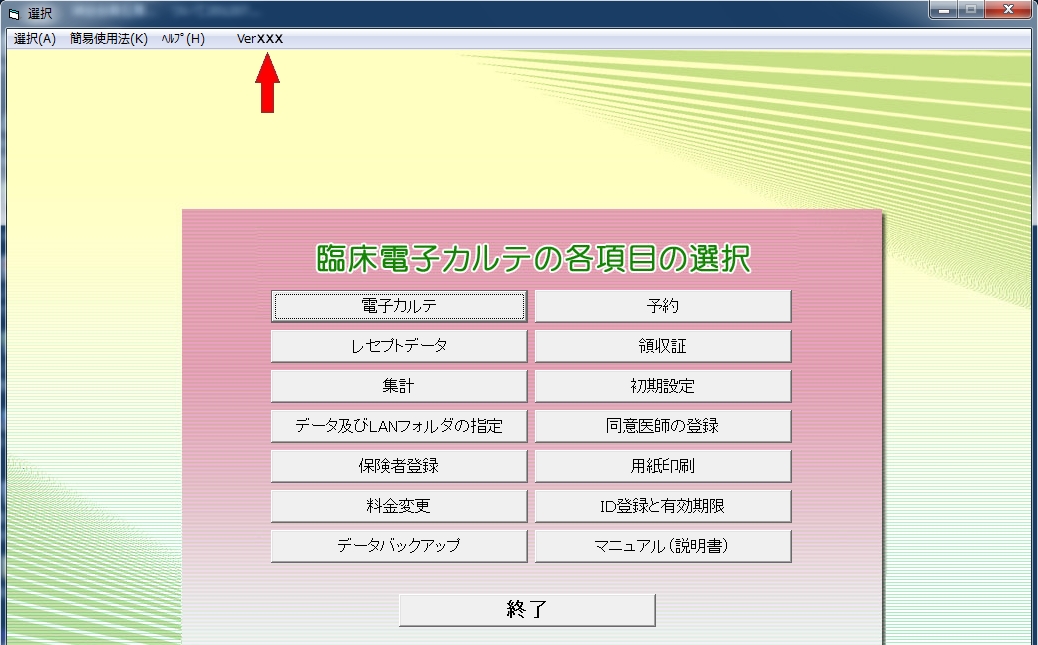
「各項目の選択」の画面の左上の「ヘルプ」の横が、「Ver9.22」になっていれば完了です。
バージョンアップが出来ない場合について
万一、バージョンアップされていなかった場合やエラー表示が出てしまう場合、例えば、「他のアプリケーションが使用しています。」もしくは、
「別のプロセスが使用しています。」のエラーが出る場合、
または、バージョンアップをして、「完了しました。」というメッセージが出たのに
バージョンが前のままだった場合の理由と対処法は、
パソコンを起動後、一度でもDKシステムを起動すると、バックグラウンドで
待機させてしまい、DKシステム本体のプログラムや使用しているファイルが上書きできなくなります。
そのために、パソコンを再起動をする必要があります。
パソコンを再起動して、すぐに
「UPDATE.exe」でエラーが出た場合は、「UPDATE_7.exe」を実行してバージョンアップをしてみてください。
PCを再起動して、バージョンアップを実行した後でも、バージョンが変わってない場合、
もしくは、「レポートファイルが開けません」というメッセージが出た場合や、
「UPDATE_7.exe」を実行してもエラーが出る場合は、
手動でファイルを置き換え、バージョンアップしてください。
改めてPCを再起動して
ダウンロードしたフォルダへ戻り、その中の「update922」というフォルダを
ダブルクリックして、開いてください。
その中の「files」というフォルダを開き、その中のファイル(220個)を全てコピーし、
「エクスプローラー」→「PC」→「Cドライブ」→「DKシステム」に移動して、
全てを「貼り付け」もしくは、「コピーして置き換える」してください。
必ず「コピーして置き換える」というメッセージが出る様に「貼り付け」を行ってください。
警告等が出ますが、すべて「OK」「はい」等で進めてください。
※バージョンアップの分かりやすいチャートを作成しました。→ここをクリックしてください。
電子カルテ(DKシステム)に関するお問い合わせ:メール